この記事では、WordPressテーマ『THE THOR(ザ・トール)』のインストール方法をご紹介していきます。
インストールに際しての注意点などをまとめていますので、THE THOR(ザ・トール)をインストール時の参考にしてください。
\ 次世代のWordPressテーマ /
デザインに優れ、集客を後押しする機能が標準装備
THE THOR(ザ・トール)のインストール前に確認すること
事前に確認すること
- 現在使用しているWordPressバージョンを確認する
- レンタルサーバーのPHPバージョンを7以上に設定する
- インストールを行う前に、万が一に備えてバックアップを取る
- 使用中のプラグインを、一旦すべて停止する
WordPressのバージョン確認
WordPressのバージョン確認は、必須ではないものの確認することをおすすめします。
というのも、2018年12月6日にリリースされたWordPressのバージョン5.0から新しいエディターのGutenberg(グーテンベルク)が導入されて大幅に変更されています。
リリースまもないGutenbergに、THE THOR(ザ・トール)を含めた多くのテーマは対応が追いついていおらず、予期しない不具合が発生する可能性があります。ですので、WordPressのバージョンは4.9系を使用することをおすすめします。
MEMO
WordPressのバージョン5.0でも旧エディター用プラグインの「Classic Editor」を使用することで、旧エディターを使うことが可能です。
PHPバージョンを7以上に設定
THE THOR(ザ・トール)は、PHPバージョンが7以上でないと正常に動かない可能性がでてしまいます。そのため、あらかじめレンタルサーバー等にてPHPバージョンを確認して、対応する必要があります。
バックアップを取る
テーマのインストールによる不測の事態に備えて、バックアップは取っておくことが推奨されます。
WordPressのバックアップは、「UpdraftPlus」などのプラグインを使用すると簡単におこなうことができます。
使用中のプラグインを停止
すでにWordPressにてサイト運営をされている場合、使用しているプラグインをすべて一旦停止することが望ましいです。
プラグインが有効になっているとテーマに影響を与え、WordPressの管理画面にログインできなくなる等のトラブルがおきる可能性があります。
THE THOR(ザ・トール)のインストール方法
THE THOR(ザ・トール)の「テーマダウンロード」からテーマを購入して、テーマのZIPファイル(親テーマ・子テーマ)の2つのファイルをインストールしていきます。
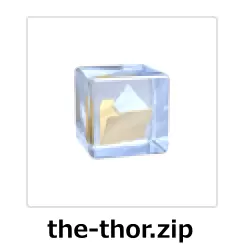
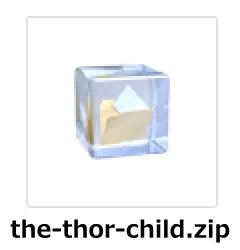
ファイル名が「the-thor.zip」が親テーマになっており、「the-thor-child.zip」が子テーマになります。
まずは、親テーマ「the-thor.zip」から先にインストールし、次に子テーマ「the-thor-child.zip」をインストールします。子テーマを先にインストールするとエラーが表示されてしまいますので順番に気をつけてください。
注意
圧縮ファイル(zip形式)でないと、インストールできません。
親テーマのインストール
まずは、親テーマ「the-thor.zip」からインストールしていきます。
親テーマのインストール手順
- WordPressのダッシュボードから外観>テーマとクリックします。
- 新規追加をクリックします。
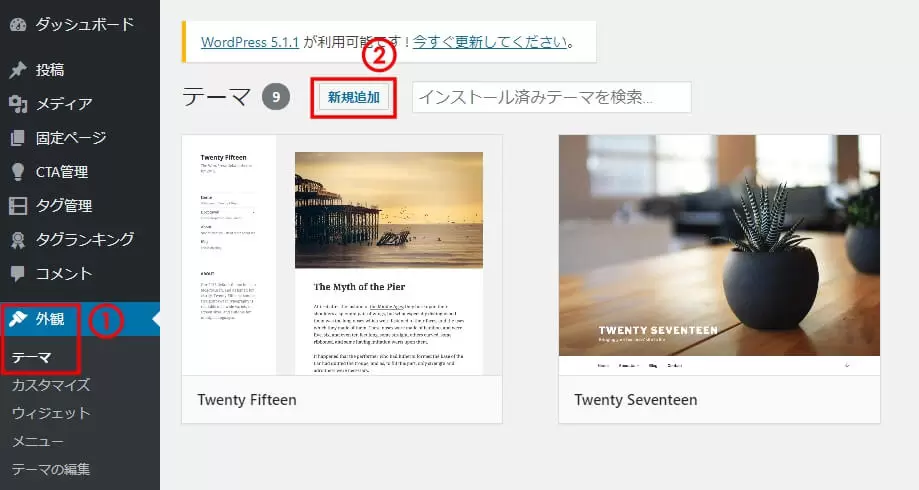
親テーマのアップロード
- テーマのアップロードをクリックする。
- ファイルを選択をクリックして、「the-thor.zip」ファイルを選択して「今すぐインストール」をクリックします。
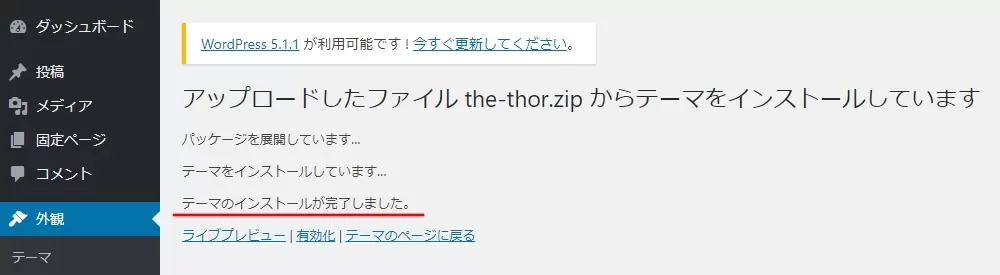
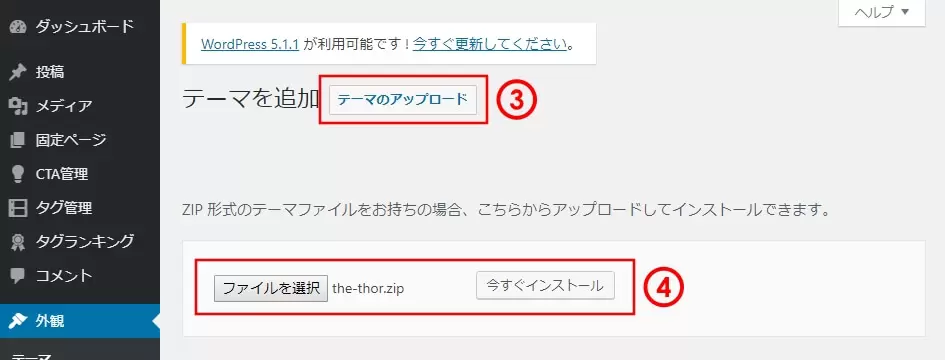
インストール完了画面
下記のように「テーマのインストールが完了しました。」と表示されたら無事に親テーマのインストールは完了です。 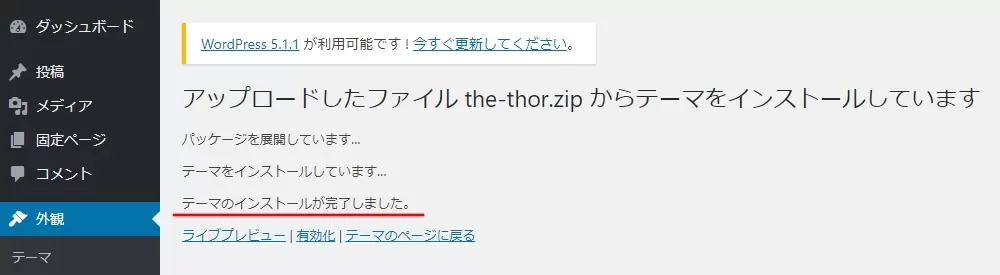
これで親テーマのインストールは終わりです。次は子テーマをインストールしていきます。
子テーマのインストール
続いて、子テーマ「the-thor-child.zip」のインストールをしていきます。
子テーマのインストール手順
- WordPressのダッシュボードから外観>テーマとクリックします。
- 新規追加をクリックします。
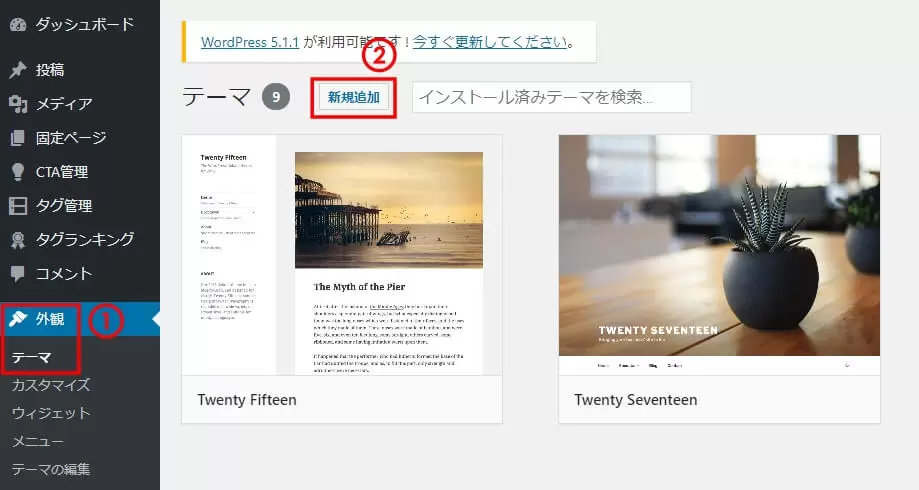
子テーマのアップロード
- テーマのアップロードをクリックする。
- ファイルを選択をクリックして、「the-thor-child.zip」ファイルを選択して「今すぐインストール」をクリックします。
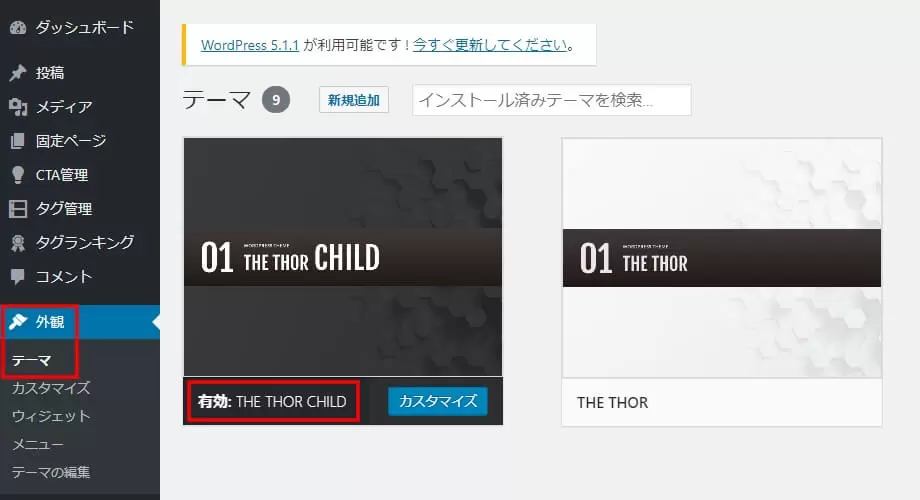
子テーマの有効化
下記のように「テーマのインストールが完了しました。」と表示されたら子テーマを「有効化」にしてインストールは完了です。
- 「有効化」をクリックして、子テーマを有効化します。
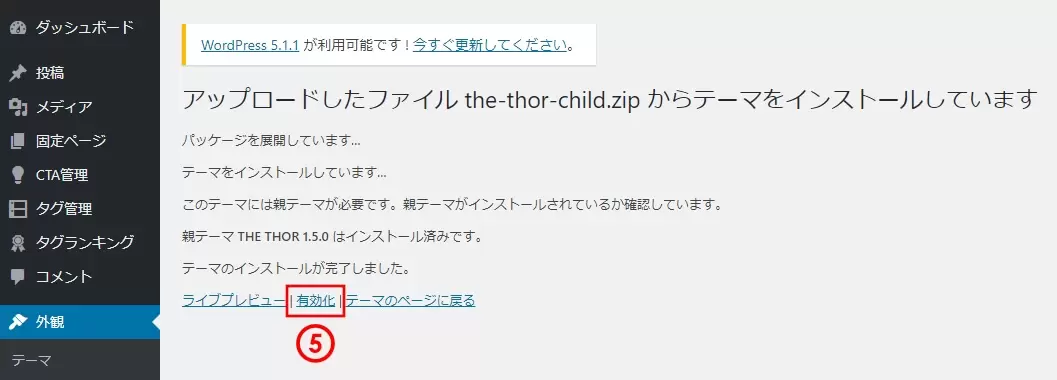
子テーマの有効化の確認
WordPressのダッシュボードから外観>テーマと進み、「THE THOR CHILD」が有効になっていれば、無事に子テーマのインストール&有効化はできています。
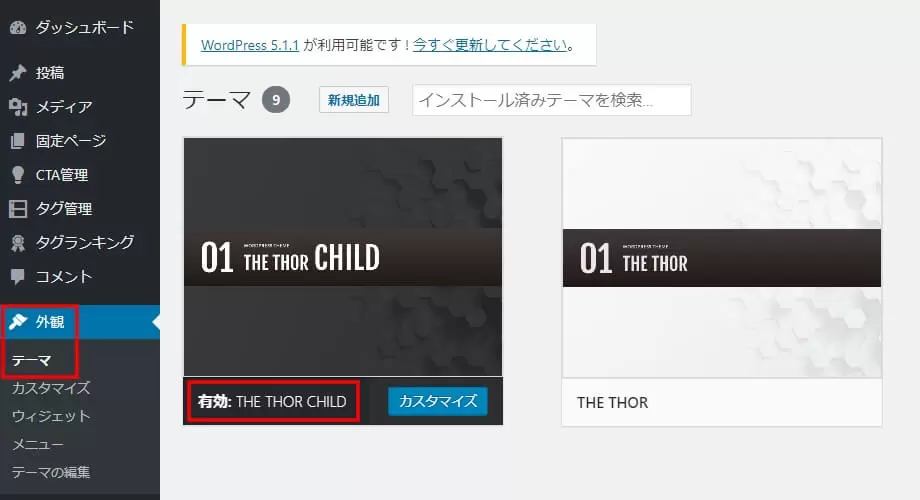
これでTHE THOR(ザ・トール)のインストールは終わりです。
THE THOR(ザ・トール)のインストール後にするべきこと
THE THOR(ザ・トール)をインストールしてテーマを有効にすると、ダッシュボード内に「会員フォーラムのリンクとPASS」が表示されるようになります。
また、「更新用ユーザーID」を登録することで、THE THOR(ザ・トール)の無料バージョンアップを受けることができるようになります。
この後は、「会員フォーラムの確認方法」と「更新用ユーザーID&会員フォーラムのアカウント発行方法」をそれぞれ説明していきます。
会員フォーラム
インストール後のトラブル、バグ報告、ご要望はこの会員フォーラムからすることができます。また、過去のトピックからお悩みの解決方法が見つかるかもしれません。これを利用しない理由はありませんね。
また、マニュアルサイトへのリンクも表示されていますので、あわせてご確認ください。
- WordPressの管理画面からダッシュボードをクリックします。
- ダッシュボード内に「会員フォーラムのPASS」が表示されますので確認します。(会員フォーラムへアクセスする際に必要になります。)
- 「マニュアルサイト」と「会員フォーラム」へのリンクがありますので、クリックするとそれぞれのサイトにアクセスすることができます。
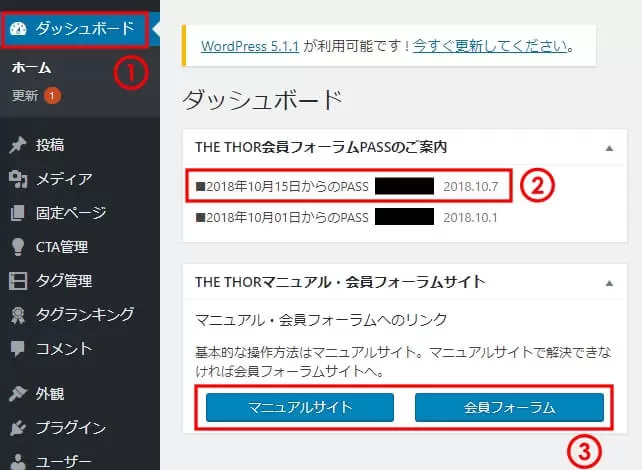
これで会員フォーラムにアクセスすることはできるようになりましたね。ただ、会員フォーラムで質問などの投稿をする場合には、「フォーラム投稿ID&PASS」が別途必要になります。
この「フォーラム投稿ID&PASS」は、更新用ユーザーIDと同時に発行されますので、次で詳しく説明していきます。
更新用ユーザーID&会員フォーラムのアカウント発行
THE THOR(ザ・トール)を購入してダウンロードした時に一緒に送付されていたファイルに「【必読・重要】初めにお読みください.txt」のテキストファイルがあったと思います。(インフォトップで購入した際にダウンロードしたファイルです。)

この「【必読・重要】初めにお読みください.txt」のテキストファイルを開くと、「更新用ユーザーID」と「会員フォーラムのアカウント」の発行手順の項目の中にID・アカウント発行フォームのURLが書かれています。
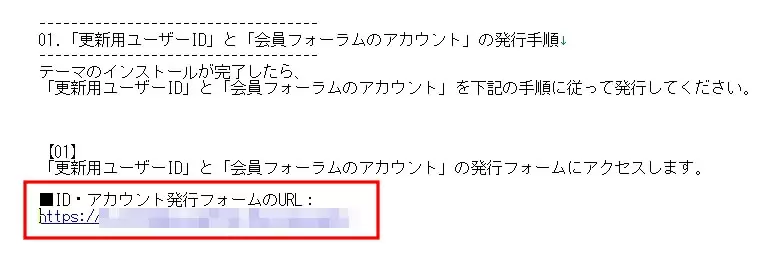
このURLにアクセスして必要事項をフォームに入力し、「メールを送信する」ボタンをクリックします。
すると、1~2日営業日以内に担当者より「ユーザーIDご送付のご案内」のメールが届きます。(自分の場合は、その日のうちにメールが届きました。)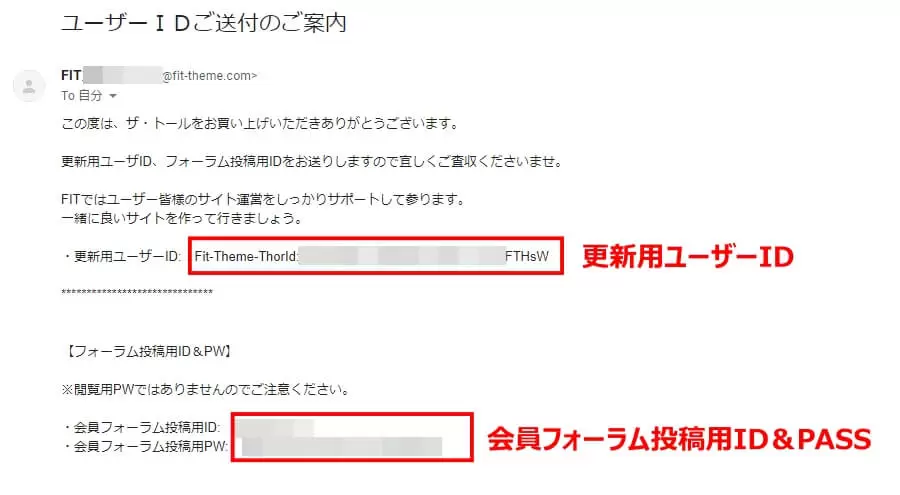
更新用ユーザーIDの設定
無料バージョンアップを受けるために、更新用ユーザーIDを設定していきます。
更新用ユーザーIDの設定手順
- WordPressのダッシュボードから外観>カスタマイズとクリックします。
- 次に基本設定[THE]>ユーザーID設定とクリックします。
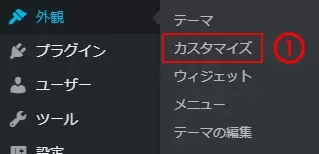
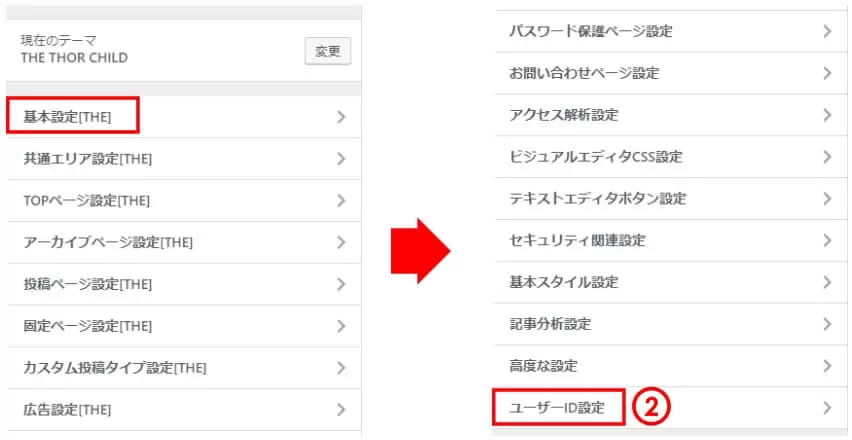
更新用ユーザーIDの入力
- 「ユーザーIDの設定画面」に更新用ユーザーIDを入力します。
- 「公開」ボタンをクリックします。
更新用ユーザーIDを入力します。(入力例:Fit-Theme-ThorId******FTHsW)
入力できたら、公開ボタンを押して設定を保存します。
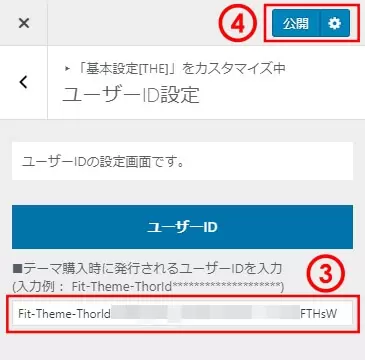
以上で、更新用ユーザーIDの設定は終了です。
まとめ
どうですか? うまくインストールすることができましたか。インストールする際は、必ずバックアップを取ってからおこなってください。
もしもTHE THOR(ザ・トール)のインストールがエラー等でうまくいかない場合は、下記の「メールサポート」からFIT専任スタッフのサポートが受けられますので、ご利用してみてください。




